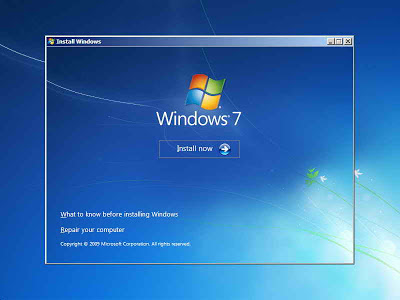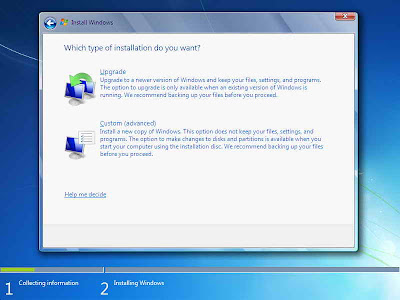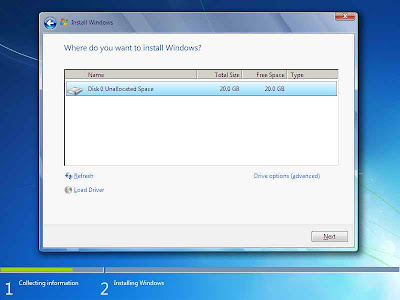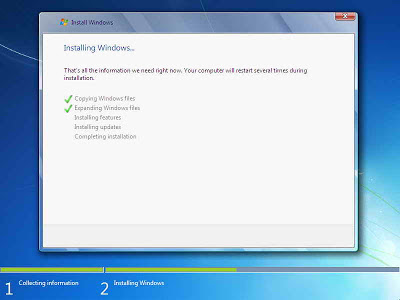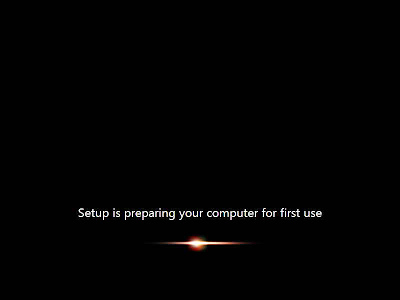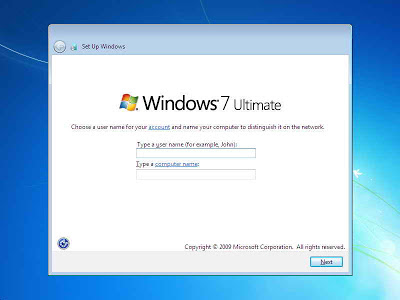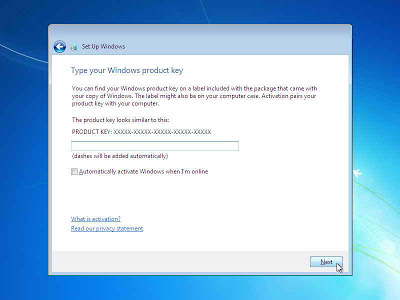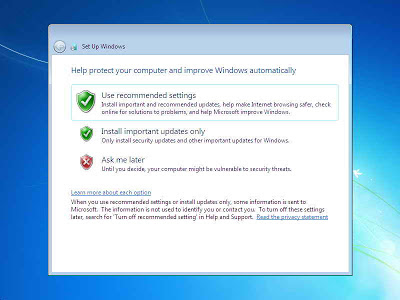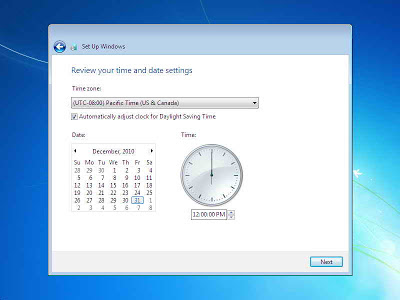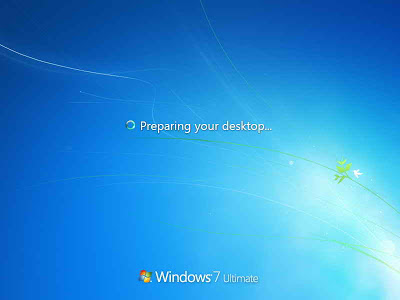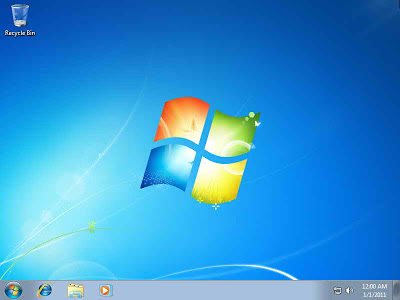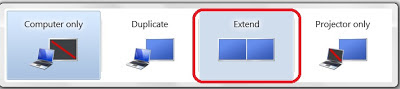Fungsi dan Cara Masuk Safe Mode Windows 7
Kali ini saya akan memberikan tutorial untuk masuk ke windows dalam mode safe/safe mode. Safe mode sendiri sangat berguna untuk memperbaiki trouble pada komputer anda (Baca: Cara memperbaiki motherboard rusak). Contohnya dulu saya pernah mengupdate software anti virus, ternyata setelah itu komputer tidak bisa masuk ke windows. Nah, untuk mengatasinya, saya masuk safe mode kemudian melakukan uninstall software antivirus tersebut. Dan berhasil, komputer bisa berjalan normal kembali. Berikut adalah step membuka safe mode
Perbedaan Safe Mode, Safe Mode with Networking dan Safe Mode with Command Prompt.
Safe Mode → Membuka windows safe mode tanpa koneksi internet/jaringan
Safe Mode with Networking → Menyertakan jaringan, bergunsi jika anda ingin melakukan perbaikan meliputi jarinan di sekitar anda.
Safe Mode with Command Prompt → Mode safe mode ini akan membuka CMD dari pada explorer
- Nyalakan/Restart Komputer
- Langsung tekan-tekan f8 pada keyboard
- Jika anda tidak masuk ke tampilan 'Advanced boot options', maka anda terlambat dalam menekan tombol f8. Ulangi restart komputer dan coba lagi
- Jika anda sudah berhasil masuk, Akan muncul tampilan seperti gambar di bawah
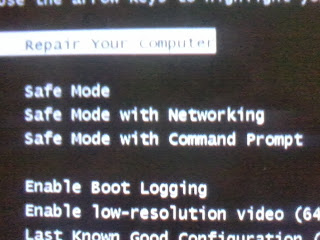
- Ada 3 jenis safe mode, pilih sesuai kebutuhan
- Selesai, sekarang anda bisa mengatasi masalah pada komputer melalui safe mode
Perbedaan Safe Mode, Safe Mode with Networking dan Safe Mode with Command Prompt.
Safe Mode → Membuka windows safe mode tanpa koneksi internet/jaringan
Safe Mode with Networking → Menyertakan jaringan, bergunsi jika anda ingin melakukan perbaikan meliputi jarinan di sekitar anda.
Safe Mode with Command Prompt → Mode safe mode ini akan membuka CMD dari pada explorer