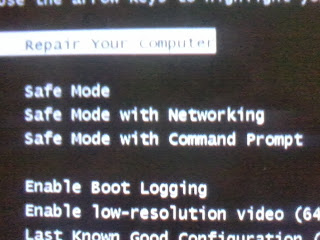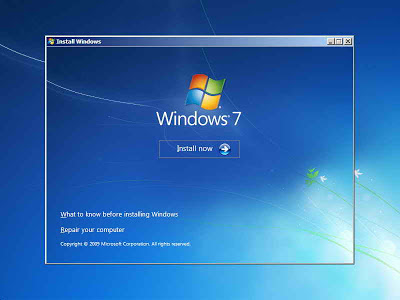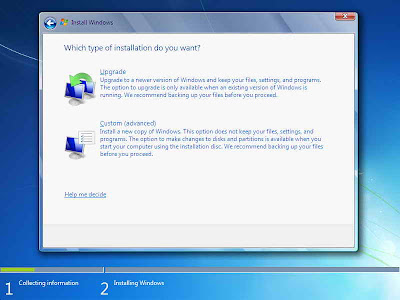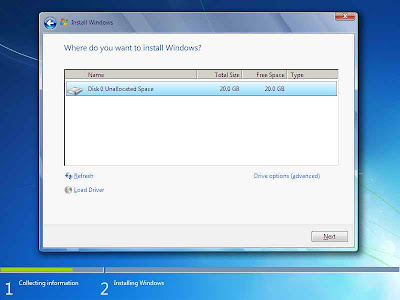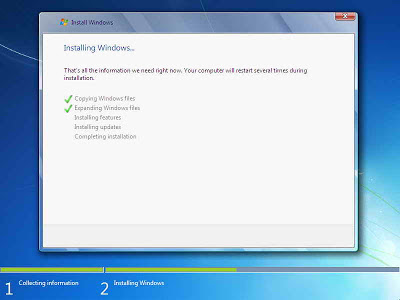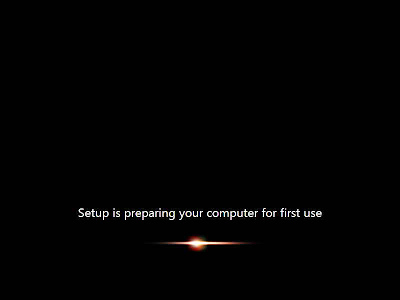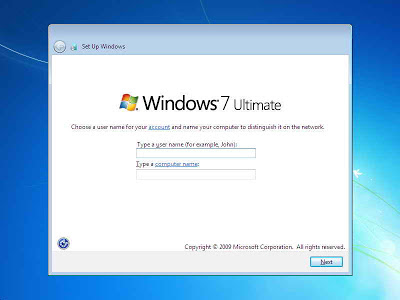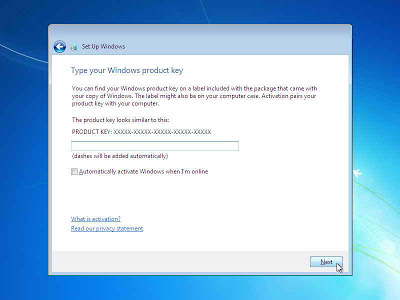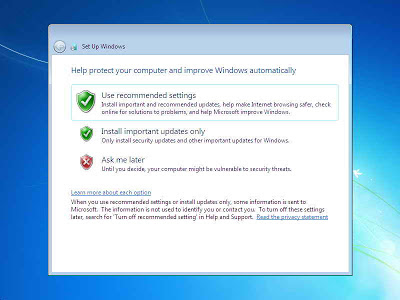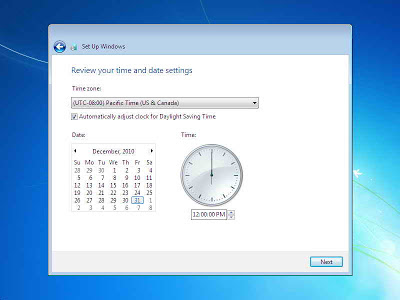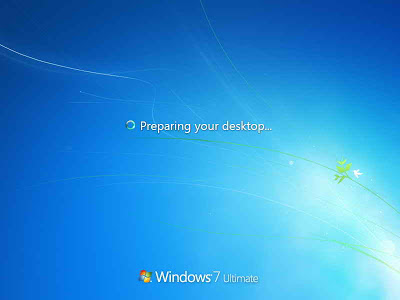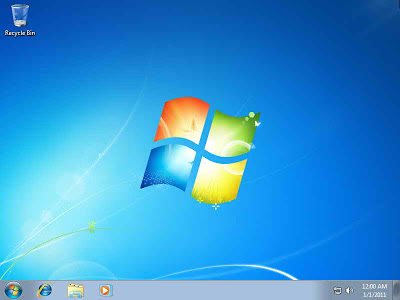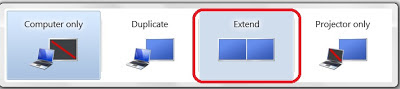Setting ADSL
.
:setting modem ADSL (tp-link)
1.
pasang modem adsl kita dan di hidupkan
2.
buka browser di pc laptop lalu addres bar nya ketikan 192.168.1.1 muncul
jendela password masukkan admin password
3.
Pilih menu quick star-run wizard-next pilih
time zone
4. Pilih time zone(jakarta)-next-pilh isp
conection type’bridge mode’-next 4
5. Tentukan bridge mode vpi 8 vpc 81 next hingga finish
untuk setting modem adsl telah selesai
setting
tp-link tl-mr 3420 3g router 1 lab komputer
1. Pastikan rj 45 modem ke pc ubah menjsdi modem
ke router lubang port wan dan pasang rj 45 dari router lubang port lan ke pc
kita. Port lan untuk jaringanvkomputer di lab
2. Lalu
ketikkan alamat 192.168.1.1 kembali di addres bar pada browser kita
masukkan user name admin dan password admin
in wajib diganti jika sellesai agar tidak sembarang orang yang
meengakses router kita
3. Lalu pilih menu quick star run wizard pilih wan
masukkan user name id speedy anda@ telkom net dan password yg dapat daari
telkom biasanya kumpulan huruf dan angka
4. Buat nama untuk router 1 labkomku
5.silahkan test menggunakan laptop yang ada
wifinya dan amsukkan password labkom
tadi.jika terkoneksi berarti sudah selesai
setting
tp-link tl-mr3420 3g router 2(tu-tata usaha)
1. sekarang kita akan setting dan menghubungkan
router 2 ke router 1 yang akan kita
letakkan di TU
2. Pasang rj 45,dari router 2 lubang port lan ke
pc kita (port lan utnuk jaringan komputer di tu)
3. Lalu ketikkan alamat 192.168.1.1 kembali di
address bar pada browser kita. Masukkan username admin dan password admin (ini
wajib di ganti jika selesai agar tidak sembarang orang bisa mengakses router
kita).
4. Sekarang kita ganti tp default 192.168.1.1 menjadi 192.168.10.1 (biar tidak konflik dengan router 1) di
netwwork restart router 2
5. Lalu
ketikkan kembali alamat 192.168.10.1 kembali di adress bar pada browser
kita.masukkan username admin dan password
6. Lalu setting dhcp menjadi disable (biar
mengikut pada setting router 1 karena
ini hanya sebagai jembatan saja untuk memperlus jaringan)
7. Lalu pilih wirelless- buat nama untuk router
2,mis tu ku lalu
8. Pilih wds –cari sinyal wifi router 1 (pastikan
router 1 dalam keadaan hidup) jika sudah ketemu nama router 1 labkomku- pilih
connect-masukkan password akses internet router 1(labkom)-save restart router
anda
9. Lepas rj 45 yang dari router 2 lubang port lan
ke pc
10. Sekarang saatnya kita test menghubungkan wifi
laptop kita ke router 2 (tu-ku) jika sudah bisq konek dan bisa browsing
internet,berarti anda sudah berhasil memperluas jaringan anda.. selamat :D
Posted in March 21st, 2010
Cukup mudah untuk
men-seting dan meng-konfigurasi router dengan modem ADSL, tinggal mengikuti
panduan yang ada di dalam buku manualnya, sudah cukup untuk bisa digunakan
akses ke internet.
Setelah menghubungkan
Modem , TP-Link router, Notebook/PC dalam kondisi OFF, seperti gambar
berikut:
 Ada dua cara untuk
melakukan setting router TP-Link :
Ada dua cara untuk
melakukan setting router TP-Link :
- Menggunakan
CD Aplikasinya
- Melalui
Halaman WEB / WEB browser.
Disini kita akan bahas
dengan cara yang paling umum dipergunakan, yaitu dengan WEB browser.
v Untuk bisa setting
routernya, sebelumnya kita harus menyamakan segmentasi IP Address Notebook/PC
yang akan kita pergunakan untuk mensetting dengan segment IP default Router
(untuk TP-Link sebagian besar IP defaulnya adalah 192.168.1.1), jadi IP
Notebook/PC kita set 192.168.1.69 (IP Address tidak boleh sama dengan Device
yang akan di setting).
v Melalui halaman
web, Ketikan IP default Router di Web Browser, 192.168.1.1.

v Masukkan default
username & password router, username: admin, password: admin

v Setelah masuk di
web Administrasi router TP-Link, disarankan untuk mengganti IP default
router/TP-Linknya, karena pada umumnya modem ADSL menggunakan default IP
yaitu 192.168.1.1 .
v Masuk ke menu: Network > LAN ganti IP
Address TP-Linknya, Disarankan untuk merubah dengan segmentasi IP yang berbeda,
menjadi: 192.168.2.1 dan
Subnet Mask: 255.255.255.0.
Save.

v Disarankan juga
untuk mengganti password defaultnya dengan cara memilih menu: System Tools -> Password
selain ada pilihan mengganti password, juga ada disarankan untuk mengubah
username defaultnya.
v Restart TP-Link
dengan memilih menu: System
Tools -> Reboot
v Tunggu beberapa
saat, dan untuk masuk ke halaman web admin router/TP-Link nya, gunakan IP yang
baru: 192.168.2.1 dan
masukan username & password yang
baru
v Setelah masuk ke
halaman administrator, pilih menu: Quick
Setup dan ikuti langkah selanjutnya (klik tombol NEXT)
v Pada saat Choose WAN Connection Type,
pilih Dynamic IP; klik tombol NEXT
v Pada halaman Wireless:

- Wireless
Radio: Enable
- SSID: isi dengan nama ID yang akan di broadcast pada saat signal WiFi
di pancarkan
- Region:
Indonesia
- Channel:
Disesuaikan, pastikan menggunakan Channel yang belum di pergunakan.
- Mode: 54Mbps
(802.11g)
- Next
- Finish
v Selanjutnya,
setting Gateaway & DNS nya kita sesuaikan dengan setting ADSL Modem, masuk
ke menu: Network -> WAN
- Klik Renew
pada bagian Gateaway, dan isi dengan IP Modem: 192.168.1.1
- Pilih/checklist
bagian Use These DNS Server
- Primary DNS:
203.130.196.5
- Secondary DNS:
202.134.0.155
- Save
v Selanjutnya,
setting untuk security routernya, agar tidak bisa digunakan oleh siap saja
dengan memilih menu Wireless
-> Wireless Setting, Beberapa setting sudah dipilih sesuai
dengan setting sebelumnya.

-
- Pilih/Klik Enable
Wireless Security
- Security
Type: WEP
- Security
Option: Automatic
- WEP Key
Format: Hexadecimal
- Key1: 1234567890 (bisa diganti); Key
Type: 64bit
- Save
v Sampai tahap ini,
router sudah bisa digunakan, namun untuk lebih memastikan, ada beberapa hal
yang bisa disetting terlebih dahulu sebelum router nya di REBOOT
v Setting range IP
Client DHCP pada TP-Link nya dengan memilih menu: DHCP -> DHCP Setting, isi
range IP sesuai dengan yang dikehendaki, misal: Start IP Address: 192.168.2.100 & End IP
Address: 192.168.2.199, klik
SAVE
v Cek juga setting
Time dengan memilih menu: System
Tools -> Time sesuaikan dengan timezone dan waktu anda, klik
SAVE
v Reboot router
TP-Link dengan memilih menu: System
Tools -> Reboot
v Router TP-Link
anda siap digunakan. Cabut kabel LAN dari laptop/PC dan aktifkan WiFi nya, coba
untuk search WiFi (SSID) router dan masukkan WEP yang telah di set pada saat
melakukan koneksi ke router.